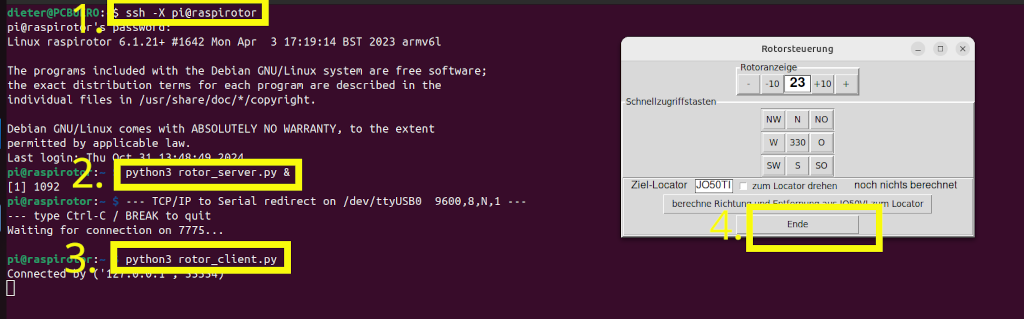Rotorsteuergerät PRO.SIS.TELmit Netzwerkzugriff ausstatten
Stand vor der Umstellung
Bei mir leistet ein Rotorsteuergerät von PRO.SIS.TEL aus dem Jahre 2012 seine Dienste.
Das Gerät verfügt über eine RS-232-Schnittstelle. Vom Hersteller wurde auch ein Windows-Programm zur Steuerung und Einstellung des Rotors geliefert.
Da ich privat aber keine Windows-Rechner mehr im Einsatz habe, wird diese Software von mir nicht genutzt.
Die Idee dahinter
Nachdem das Steuergerät durch die serielle Schnittstelle gesteuert werden kann, bot es sich an, an diese Schnittstelle einen Raspberry Pi Zero anzuschließen.
Dieser kann sich per WLAN in das heimische Netzwerk verbinden.
Nun kann auf dem Raspberry ein Python-Skript als Serverdienst laufen, dass einerseits die über die serielle Schnittstelle eingehenden Daten diese an das Netzwerk weiterleiten und andererseits aus dem Netzwerk Steuerkommandos erhalten und an die serielle Schnittstelle weiterleiten kann.
Was wird benötigt
- 5V-Netzteil zur Stromversorgung des Raspberry Pi

-
Hutschiene kurz - aus dem Baumarkt

- Raspberry Pi (ich habe hier den Raspberry Pi Zero verwendet)
- USB-RS232-Adapter zum Anschluss des Pi an die serielle Schnittstelle
und kurzes USB-Anschlusskabel
- USB-Stromversorgungskabel mit offenem Kabelende

Ich habe die Teile in einer Liste bei Reichelt zusammengefasst; https://www.reichelt.de/my/2197180
Die beiden Python-Skripte
Auf dem 3D-Drucker hergestellte Teile:
- Gehäuse für Raspberry Pi Zero
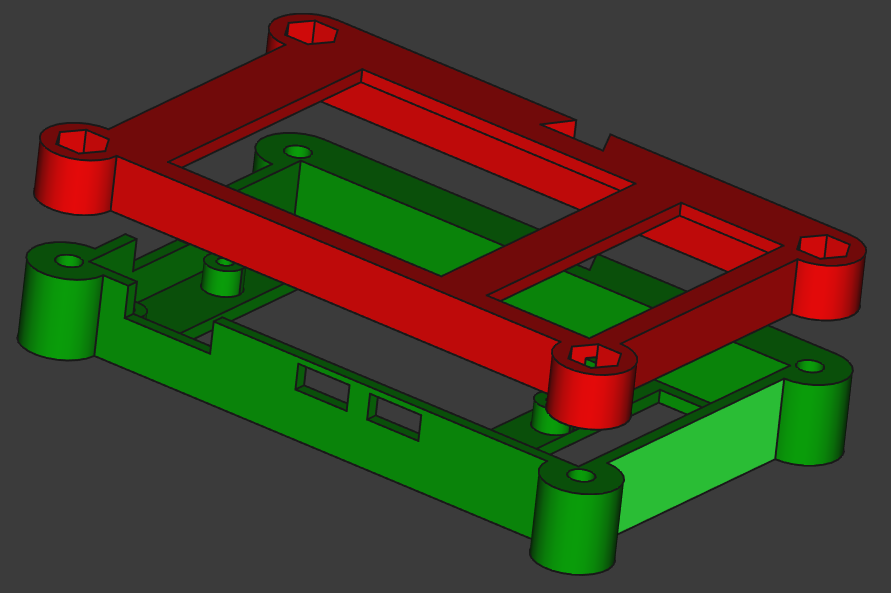 FreeCAD-Datei
FreeCAD-Datei
STL-Datei Oberteil
STL-Datei Unterteil
Druckdatei Oberteil
Druckdatei Unterteil
-
Abdeckung RS232-Ausschnitt
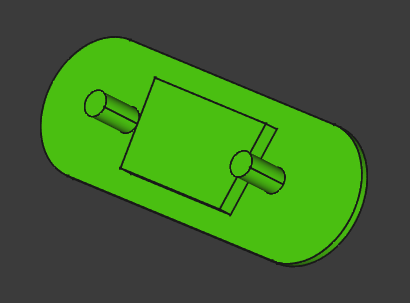
FreeCAD-Datei
STL-Datei
Druckdatei
Vorbereitung des Raspberry Pi
Eine SD-Karte mit dem aktuellen Raspian beschreiben.
Wenn Sie hierzu die Software Raspberry Pi Imager verwenden, können sie hierbei unter Optionen bereits die benötigen WLAN-Zugriffsdaten eintragen.
Stecken Sie die SD-Karte in den Raspberry Pi. Verbinden Sie probeweise den Raspberry mit der seriellen Schnittstelle hinten am Rotor-Steuergerät.
Verbinden Sie den Raspberry Pi mit einem vorhandenen Steckernetzteil und warten Sie den Startvorgang ab.
Ermitteln Sie die IP-Adresse des Raspberry Pi.
Verbinden Sie sich mittels SSH mit Ihrem Raspberry Pi, Verwenden Sie hierzu den Paramater -X, um auch die grafische Oberfläche auf Ihrem Client ausgeben zu können.
Beispiel: ssh -X pi@raspirotor
Erstellen Sie auf dem Raspberrry Pi mittels dem Editor nano die beiden Dateien server.py und client.py. Sie können hierzu einfach den Inhalt der heruntergeladenen Dateien in ihr Editor-Fenster hineinkiopieren.
Starten Sie nun das Serverscript im Hintergrund:
python3 server.py &
Das &-Zeichen sorgt dafür, dass Sie am Raspberry weiterarbeiten können, während das Server-Skript im Hintergrund läuft. Es zeigt an, auf welchen Port es lauscht.
Nun kann der Client gestartet werden:
python3 client.py
Wenn alles funktioniert, erscheint jetzt die grafische Oberfläche: